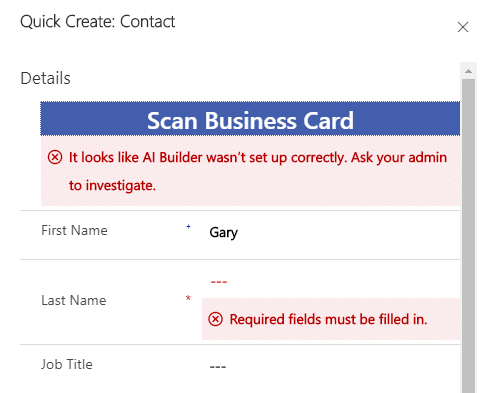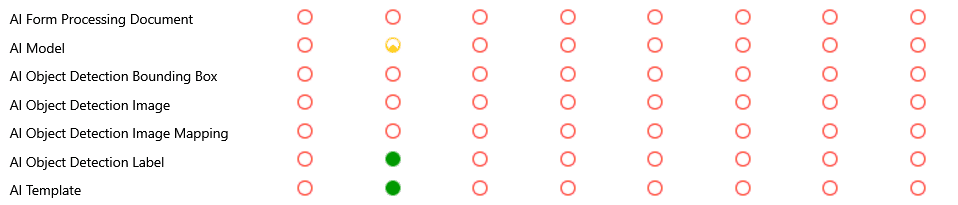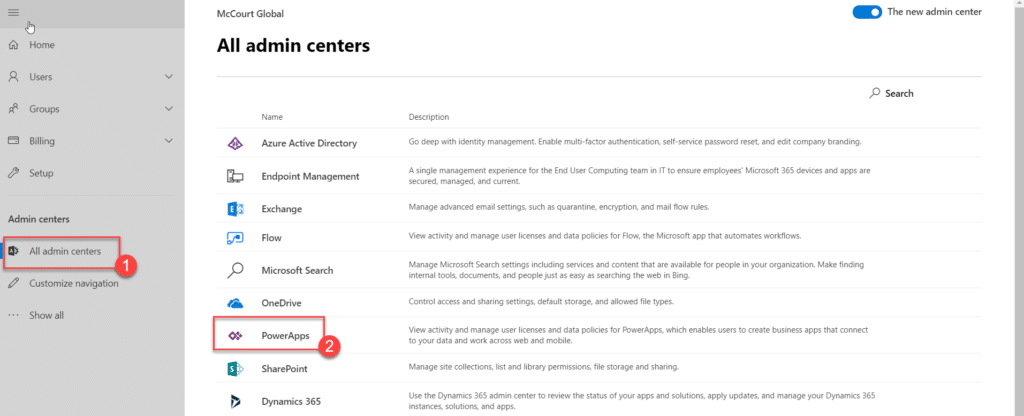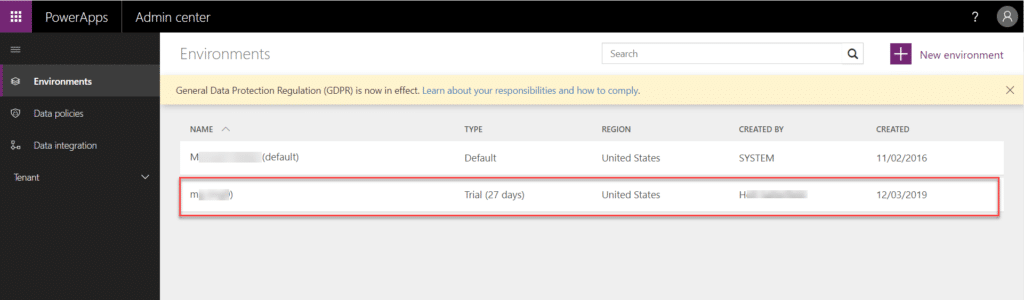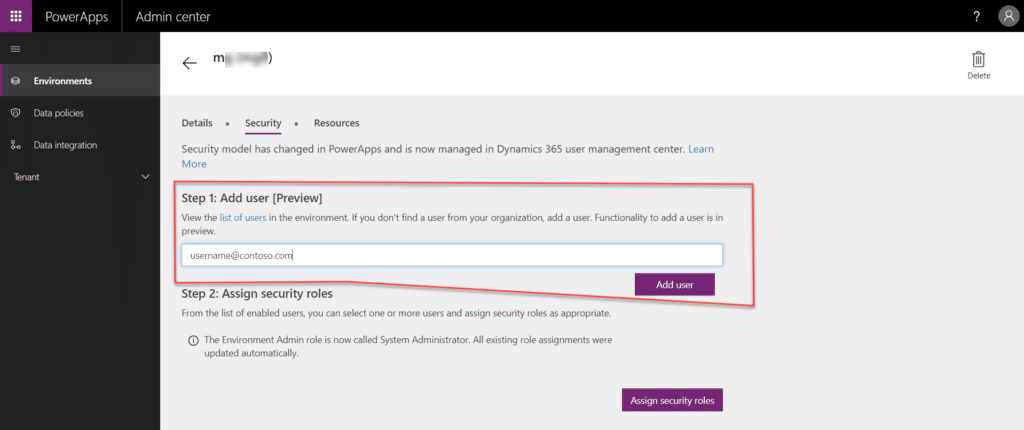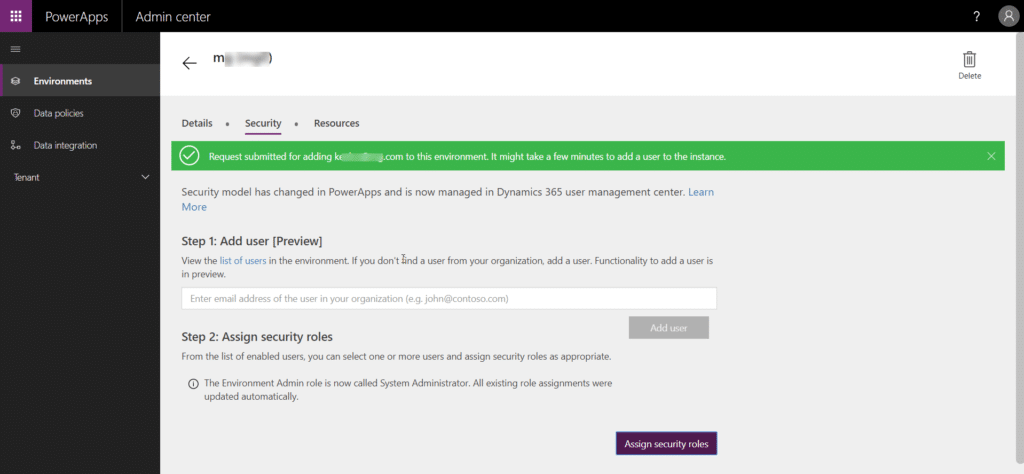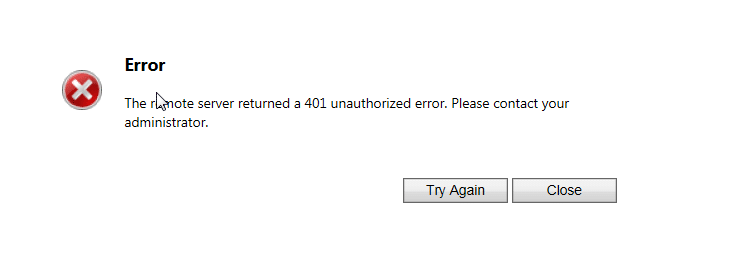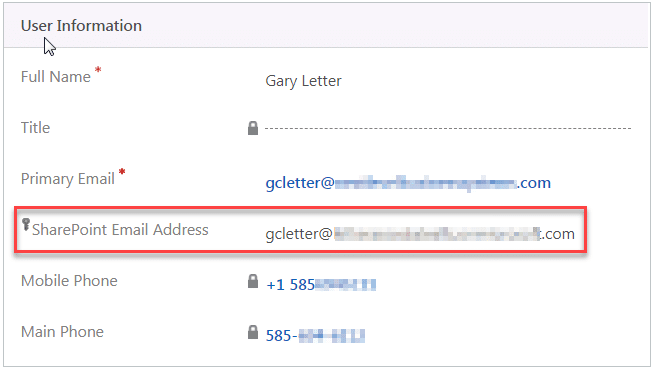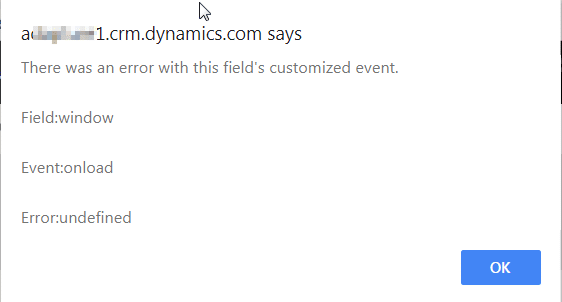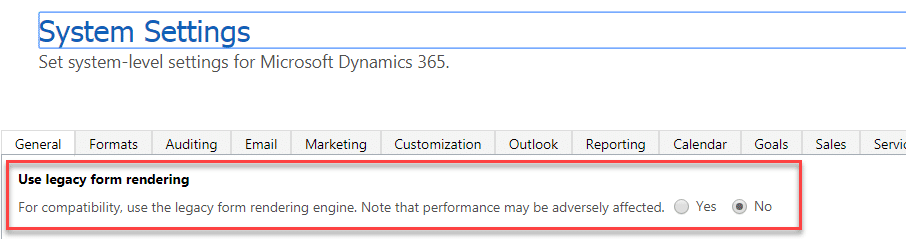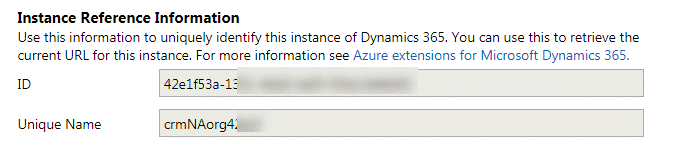When creating a Dynamics 365 App in the App Designer, you can use the default image for the App Tile Icon, but it’s kind of boring. It’s pretty easy to choose a new image, but it’s not so easy to tell which one to use. There are a LOT of objects in the list, and it’s not obvious what they all are.
Here’s a way to quickly find the one you want:
- In the App Launcher window, right-click on the image you want, and select Copy Image Address (or copy image link).
- Paste the link into Notepad, and look at the file name at the end of the link. For example, if the link is https://myinstance.crm.dynamics.com/ %7b637699584630000145%7d/
webresources/msdyn_/Images/Legacy_Crm_Icon.png, then the file name we’re looking for is “Legacy_Crm_Icon.png.” - Open the app in the App Designer. Click on the Properties tab.
- Uncheck the default image box, and search for the image name. In this example, the name in the list appears as “Legacy_Crm_Icon.png”.
- Select the image, and save and publish the app.
Here is a list of the common images:
- Sales: Dynamics Sales Icon, SalesPro App Icon
- Service: CustomerServiceHub/_imgs/AppIcon/CustomerServiceHubIcon.svg
- Legacy D365 Logo: Legacy_Crm_Icon.png
- Sales Team Member: Dynamics Icon Sales Team Member